Cara Membuka File Word yang Terkunci, Tidak bisa Mengetik
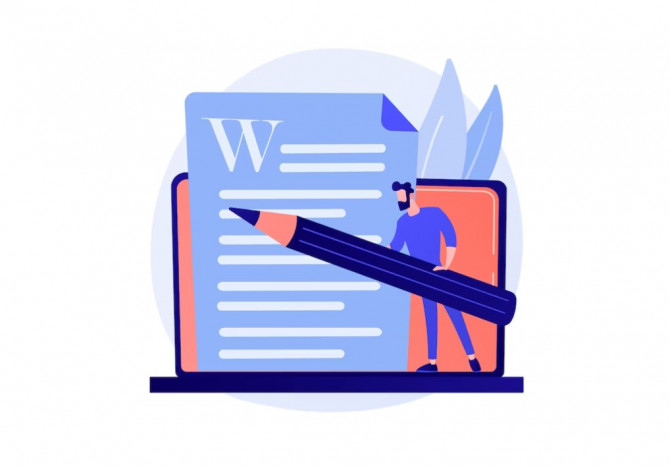
MICROSOFT Word, saat ini, banyak digunakan sebagai pengerjaan dalam berbagai hal dan dapat menyimpan berkas penting. Melansir dari Office Beginner, terdapat fitur yang dapat mencegah pengubahan isi dokumen oleh orang lain.
Apabila seseorang ingin mengubah isi dokumen penting yang telah terkunci, namun tidak memiliki akses pada file Word tersebut, hal itu tidak dapat dilakukan.
Dengan mengunci dokumen Word memiliki keuntungan bagi pemilik berkas, terlebih jika data di dalamnya bersifat penting.
Baca juga : Cara Merapikan Tulisan di Word yang Berantakan Karena Copas
Mengutip Office Beginner, adanya fitur proteksi di Word dapat meminimalkan adanya pengubahan isi dokumen oleh orang lain. Hal itu karena berbagai fungsi di Word menjadi tidak aktif.
Apabila kamu tidak memiliki akses pada Word yang terkunci, simak beberapa solusi yang dapat kamu lakukan
Cara Membuka File Word Terkunci
Bagi kamu yang mendapati file Word terkunci dan merasa kebingungan karna harus mengerjakan dokumen tersebut dalam waktu singkat dan dapat mengedit isi dari file tersebut, berikut langkah-langkah yang dapat kamu lakukan agar perkerjaan kamu tidak terhambat, sebagai berikut:
Baca juga : Cara Membuat Daftar Gambar Otomatis di Microsoft Word
1. Gunakan Google Drive
- Buka Google Drive dari Gmail atau akses drive.google.com pada perangkat.
- Klik New di bagian kiri atas dan pilih File Upload.
- Cari dokumen Word yang terkunci, kemudian klik Open.
- Klik kanan pada file Word yang sudah di-upload, pilih Open with.
- Selanjutnya klik Google Docs.
- Setelah terbuka di Google Docs, klik File di pojok kiri atas.
- Kemudian pilih Download As, klik Microsoft Word (.docx).
- Setelah proses unduh selesai, dokumen bisa diedit tanpa terkunci.
2. Aktifkan Fitur Pengeditan
- Buka dokumen Word yang terkunci.
- Selanjutnya, klik File di bagian pojok kiri atas dan pilih ‘Info’.
- Setelah itu, klik opsi ‘Proteksi dokumen’.
- Kemudian, pilih ‘Aktifkan pengeditan’.
- Selesai, kini kamu bisa membuka Word yang terkunci.
3. Membuka Word dengan Menggunakan WordPad
- Buka dokumen Word yang terkunci.
- Selanjutnya, klik 'File' di bagian pojok kiri atas dan pilih opsi ‘Save As’.
- Kemudian, pilih folder untuk menyimpan file Word yang terkunci tersebut.
- Lalu, ubah ekstensi file menjadi Rich Text Format pada bagian ‘Save As’ dan klik ‘Save’ untuk menyimpannya.
- Setelah itu, buka folder yang digunakan untuk menyimpan file Word yang terkunci dan telah diubah ekstensinya.
- Klik kanan file tersebut dan pilih ‘Open with…’.
- Kemudian, klik ‘More Apps’ dan pilih ‘WordPad’. Lanjutkan dengan mengeklik ‘OK’.
- Setelah file terbuka di WordPad, kamu bisa mengubah isinya di WordPad ataupun membuka berkas tersebut melalui Microsoft Word setelah disimpan melalui WordPad.
- Selesai, kini kamu bisa membuka Word yang terkunci melalui bantuan WordPad.
4. Matikan Fitur Perlindungan Dokumen
- Buka dokumen yang ada di Microsoft Word;
- Kemudian klik File> Info;
- Kemudian pilih menu Proteksi Dokumen;
- Selanjutnya klik opsi Mark As Final;
- Klik ‘OK’ pada kotak dialog yang muncul di layar;
- Setelah itu, kembali ke dokumen dan klik ‘Edit Anyway’ pada notifikasi ‘DITANDAI SEBAGAI FINAL’ untuk mulai mengetik dan mengedit dokumen.
Itulah beberapa langkah yang dapat kamu lakukan jika mendapati dokumen word terkunci dan tidak dapat diketik. Dengan mengikuti langkah-langkah ini dokumen yang terkunci tersebut dapat kamu edit. (Z-1)
Terkini Lainnya
Cara Membuka File Word Terkunci
Pejuang Skripsi Wajib Nyimak! Begini Cara Mudah Bikin Halaman di Microsoft Word
6 Cara Menghapus Halaman di Word dengan Mudah, Bisa Dilakukan di Handphone!
4 Cara Menghilangkan Garis Merah di Word yang Sederhana dan Efektif
Cara Mengunduh File Scribd Gratis, Tanpa Login
5 Cara Mudah Menghapus Halaman Kosong di Word
15 Situs Download Template PPT Menarik Gratis Aesthetic
Selama 2023, Penjahat Siber Kirimkan 411 Ribu File Berbahaya Setiap Harinya
2 Cara Membuka File Excel yang Terkunci Password
Cara Merapikan Tulisan di Word yang Berantakan Karena Copas
Umur di Tangan Tuhan, Bantuan Hidup Dasar Mesti Dilakukan
Sengkarut-marut Tata Kelola Pertanahan di IKN
Panggung Belakang Kebijakan Tapera
Pancasila, Perempuan, dan Planet
Eskalasi Harga Pangan Tengah Tahun
Iuran Tapera ibarat Masyarakat Berdiri di Air Sebatas Dagu
Polresta Malang Kota dan Kick Andy Foundation Serahkan 37 Kaki Palsu
Turnamen Golf Daikin Jadi Ajang Himpun Dukungan Pencegahan Anak Stunting
Kolaborasi RS Siloam, Telkomsel, dan BenihBaik Gelar Medical Check Up Gratis untuk Veteran
Ulang Tahun, D'Cost Donasi ke 17 Panti Asuhan Melalui BenihBaik.com
Informasi
Rubrikasi
Opini
Ekonomi
Humaniora
Olahraga
Weekend
Video
Sitemap