Ini Cara Membuat Breakout Room di Zoom
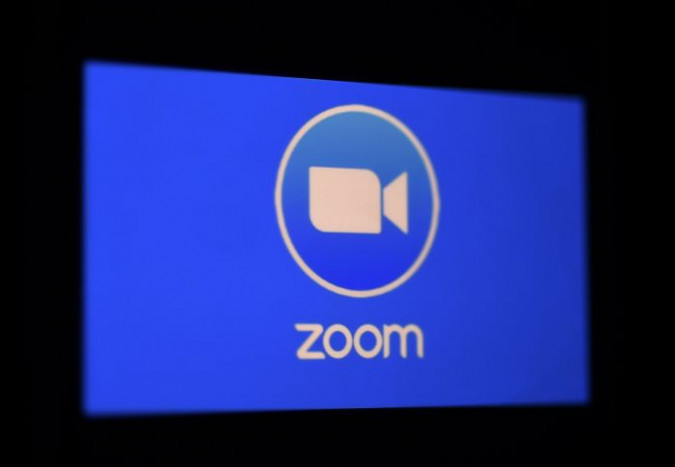
SEJAK pandemi covid-19 merebak, aplikasi Zoom menjadi sangat populer. Hal ini lantaran keadaan tidak memungkinkan untuk dilakukan pertemuan (meeting) secara langsung (offline), sehingga Zoom menjadi alternatif yang digunakan untuk mengadakan rapat. Selain cara penggunaannya yang mudah, Zoom juga bisa menampung banyak orang.
Selain itu, aplikasi Zoom ini memiliki banyak fitur, salah satunya breakout room. Breakout Room memungkinkan pengguna untuk membuat ruang meeting Zoom tambahan dalam satu sesi pertemuan yang sama. Dengan menggunakan fitur Breakout Rooms, host atau co-host Zoom meeting bisa mengelompokkan peserta Zoom meeting dalam jumlah yang lebih kecil.
Nah, begini cara membuat Breakout Room di Zoom
Fitur ini tersedia untuk seluruh pemilik akun Zoom, termasuk pengguna versi gratis. Namun perlu dicatat, hanya host meeting saja yang bisa membuat Breakout Rooms dalam satu sesi Zoom Meeting. Sebelum bisa digunakan, host juga perlu mengaktifkan fitur Breakout Rooms secara manual di pengaturan. Yuk, ikuti panduan lengkapnya di bawah ini:
• Untuk mengaktifkan fitur Breakout Rooms, pertama klik "My Account" di pojok kanan atas, kemudian klik "Settings".
• Scroll ke bawah hingga menemukan menu "In Meeting (Advanced)".
• Nantinya akan muncul toggle "Breakout Rooms", Anda cukup menggeser ke kanan untuk mengaktifkan fitur tersebut. Anda juga harus mengaktifkan opsi "Allow host to assign participants to breakout rooms when scheduling". Tujuannya yaitu untuk memilih dan menyetujui permintaan partisipan sebelum masuk ke dalam ruang obrolan.
• Setelah pengaturan selesai, klik "Save" di bagian bawah untuk menyelesaikannya.
Sementara itu, ini cara menggunakan Breakout Room di Zoom:
Setelah host mengaktifkan fitur "Breakout Rooms" di menu pengaturan, Anda bisa langsung membuka tampilan utama.
• Fitur "Breakout Rooms" akan muncul di samping kanan ikon "Record".
• Klik ikon "Breakout Rooms" untuk mengatur beberapa opsi yang tersedia.
• Setelah di-klik, akan muncul sebuah pop-up dengan tiga opsi sebagai berikut:
1. Assign Automatically: Zoom akan menempatkan peserta secara acak di sejumlah ruang yang tersedia.
2. Assign Manually: Host dapat menentukan siapa peserta dan ruang pertemuan mana yang sesuai.
3. Let Participants Choose Rooms: Membebaskan peserta untuk memilih ruang pertemuan mana yang akan ia kunjungi.
• Pilih salah satu dari ketiga opsi di atas, lalu klik tombol "Create" untuk menyetujui.
• Sebagai contoh, jika Anda memilih opsi "Assign Manually", tampilannya seperti di bawah ini.
Baca juga: Perkuliahan Aktif Statistika dengan Zoom, Kahoot, dan Jamboard
• Ketika mengeklik "Assign", Anda bisa membuat beberapa ruangan dan menentukan siapa saja partisipan yang akan bergabung di dalamnya.
• Anda juga bisa menentukan durasi setiap ruang obrolan serta mengaktifkan hitung mundur sebagai penanda sebelum ruang obrolan ditutup.
• Saat sesi ruang obrolan berlangsung, Anda bisa mengirim pesan atau membagikan informasi kepada semua partisipan dalam waktu yang bersamaan.
• Caranya, Anda cukup memilih opsi "Broadcast Message to All", lalu tuliskan pesan apa yang akan dibagikan, kemudian klik tombol "Broadcast".
• Setelah pengaturan selesai, Anda bisa langsung meng-klik "Open All Rooms" untuk dapat bergabung kembali seperti di awal.
• Jika ingin menyelesaikan sesi rapat di setiap ruang, Anda cukup memilih opsi "Close Rooms" untuk menutup ruang obrolan.(OL-5)
Terkini Lainnya
Ketahanan Kesehatan Global
Akses Patogen Bisa Hemat Waktu Lebih Cepat Tanggulangi Pandemi
Hak Paten Bisa Menjadi Masalah Vaksin dalam Akses Patogen
Lonjakan Kasus Myopia pada Anak, Dokter Sarankan Cara Ini Agar Berkurang
Jemaah Haji Diingatkan Tetap Waspada Kasus Mers di Arab Saudi
Aturan Kesehatan Internasional yang Baru
Ngariksa Peradaban Nusantara di Era Digital
Manajemen Haji dan Penguatan Kelembagaan
Integrative & Functional Medicine: Pendekatan Holistik dalam Pengobatan Kanker
Eskalasi Harga Pangan Tengah Tahun
Iuran Tapera ibarat Masyarakat Berdiri di Air Sebatas Dagu
Huluisasi untuk Menyeimbangkan Riset Keanekaragaman Hayati di Indonesia
Polresta Malang Kota dan Kick Andy Foundation Serahkan 37 Kaki Palsu
Turnamen Golf Daikin Jadi Ajang Himpun Dukungan Pencegahan Anak Stunting
Kolaborasi RS Siloam, Telkomsel, dan BenihBaik Gelar Medical Check Up Gratis untuk Veteran
Ulang Tahun, D'Cost Donasi ke 17 Panti Asuhan Melalui BenihBaik.com
Informasi
Rubrikasi
Opini
Ekonomi
Humaniora
Olahraga
Weekend
Video
Sitemap