Cara Merekam Layar di Komputer Windows 10

BAGI Anda penggemar teknologi yang suka merekam tutorial maupun gamer yang ingin memposting hasil sempurna ke media sosial, perekaman layar adalah fitur yang sangat dibutuhkan. Selain itu, perekaman layar berfungsi dengan lancar, bahkan untuk rekaman presentasi dalam pertemuan bisnis. Secara keseluruhan, perekaman layar adalah keterampilan fleksibel yang dapat diterapkan dalam berbagai disiplin ilmu.
Ingin tahu bagaimana Anda bisa merekam layar PC Anda tanpa banyak kesulitan? Panduan ini akan menjelaskan sedikit proses sederhana merekam layar Windows 10 Anda, termasuk prosedur dasar dan pendekatan lanjutan.
Bagi Anda baru mengenal perekaman layar atau memiliki keahlian tertentu, kami siap membantu Anda membuat prosesnya berjalan lancar dan menyenangkan. Mari mulai mempelajari cara merekam layar di Windows 10!
Baca juga : Penyebab dan Cara Mengatasi Blue Screen Windows 10 di Laptop dan PC
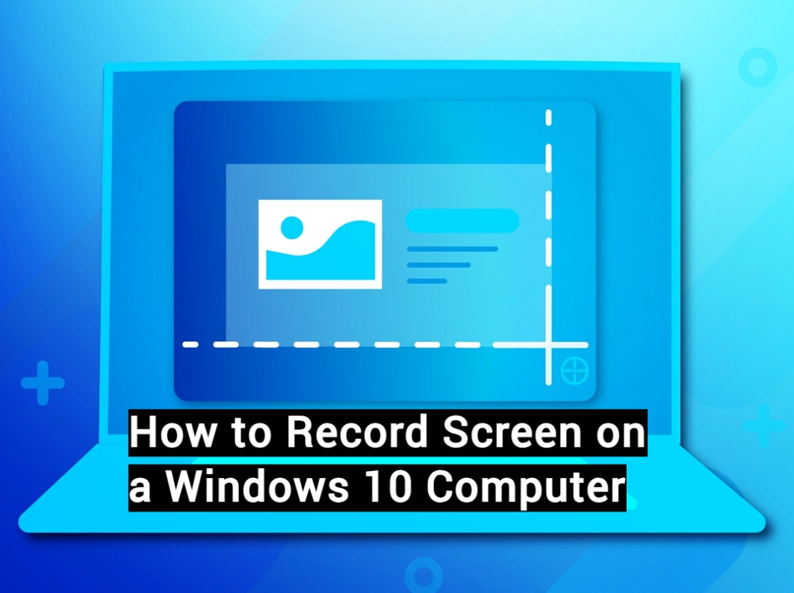
Cara merekam layar di windows 10
Cara Merekam Layar di Windows 10 pada PC dengan Alat Perekam Layar Bawaan Windows
Pernahkah Anda berharap dapat mengabadikan keseruan petualangan bermain game di PC Windows tanpa kesulitan? Windows dilengkapi dengan alat bawaan luar biasa yang disebut "Game Bar".
Fitur ini, bagian dari fungsi "Game DVR" di aplikasi Xbox, membuat perekaman kemenangan game Anda menjadi mudah. Dengan shorcut keyboard yang mudah seperti Tombol Logo Windows + Alt + G, Anda dapat mulai merekam tanpa memerlukan program tambahan.
Berikut cara merekam layar Anda di PC Windows:
Langkah 1: Temukan dan buka Game Bar. Anda juga dapat menekan "Tombol Logo Windows + G" untuk membukanya. Klik pada "Ikon Tangkap" untuk mengaktifkan widget Tangkap.
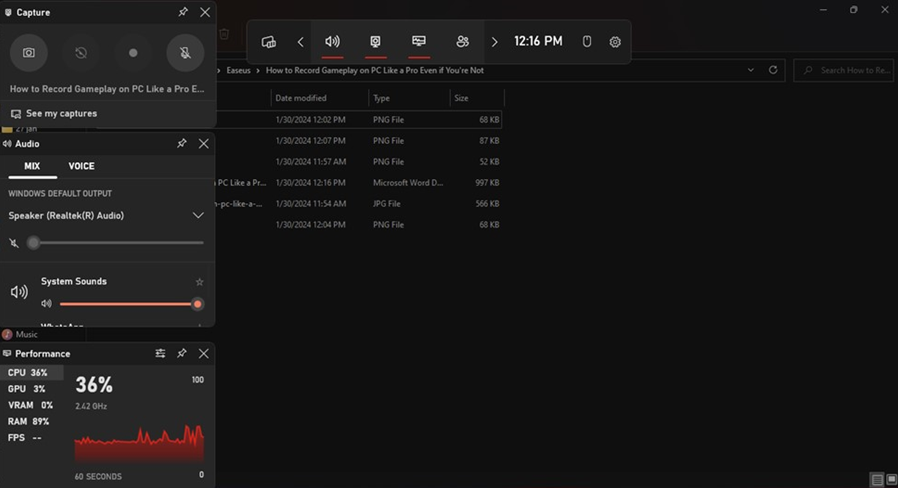
Buka gamebar
Langkah 2: Di widget Capture, pilih "Start Recording" (ditunjukkan oleh lingkaran) untuk mulai merekam layar Anda.
Langkah 3: Setelah selesai merekam, klik " Stop recording" (diwakili oleh kotak) di widget Tangkap.
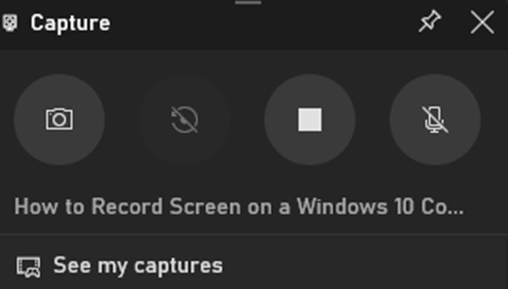
Memulai atau menghentikan perekaman
Cara Merekam Layar di Windows 10 di PC menggunakan EaseUS RecExperts
Meskipun perekam bawaan Windows menawarkan kemudahan, ia mungkin kekurangan beberapa fitur lanjutan. Khususnya, ia tidak unggul dalam menghilangkan kebisingan latar belakang, meningkatkan kualitas video untuk rekaman 4K/8K, atau menyediakan hamparan webcam yang mulus.
Masuk ke EaseUS RecExperts - perekam layar Windows yang luar biasa. Download gratis perekam layar ini tidak hanya merekam rapat online dengan mudah tetapi juga berfungsi sebagai hamparan webcam serbaguna.
Ini menggunakan teknologi pintar untuk mengurangi kebisingan latar belakang dalam rekaman Anda, memisahkan audio dan video dengan mulus, dan bahkan meningkatkan kualitas video Anda hingga 4K/8K.
Selain itu, Anda dapat merekam aksi gameplay 2D/3D saat Anda mengambil gambar tanpa batasan waktu. Bagian terbaiknya adalah alat ini berfungsi dengan baik untuk Windows dan Mac.
Fitur Utama:
• Rekam rapat di Meet, Teams, dan berbagai platform dengan mudah dengan mudah.
• Rekam rapat dan panggilan tanpa batasan waktu untuk sesi rekaman yang fleksibel dan diperpanjang.
• Anda juga dapat menjadwalkan perekaman menggunakan fitur mulai/berhenti otomatis.
• Cocok untuk pengguna dengan tingkat keahlian apa pun, melayani baik pemula maupun profesional berpengalaman dengan mudah.
• Menangkap konten layar, audio, dan webcam berkualitas superior dengan lancar untuk beragam kebutuhan perekaman.
Sekarang, mari kita jelajahi cara merekam layar PC Windows 10 melalui EaseUS RecExperts:
Langkah 1: Dapatkan EaseUS RecExperts di komputer Anda dengan mengunduh dan menginstalnya. Untuk mulai merekam, klik " Full Screen ". Anda juga dapat memilih area pelanggan untuk dicatat dalam alat ini.
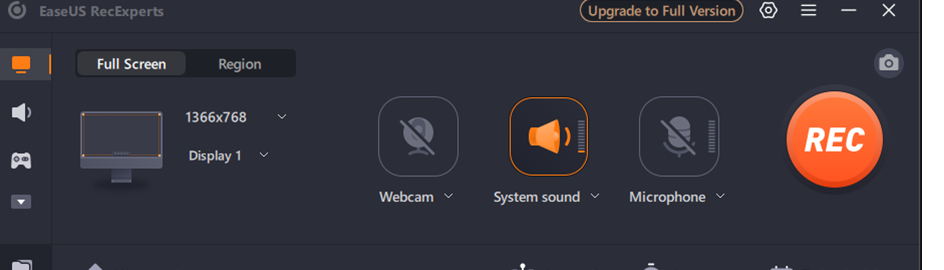
click the full screen
Langkah 2: Atur sumber rekaman audio Anda seperti suara sistem atau mikrofon di opsi "Record Audio". Klik Suara Sistem dan sesuaikan pengaturan di " Advanced options ".
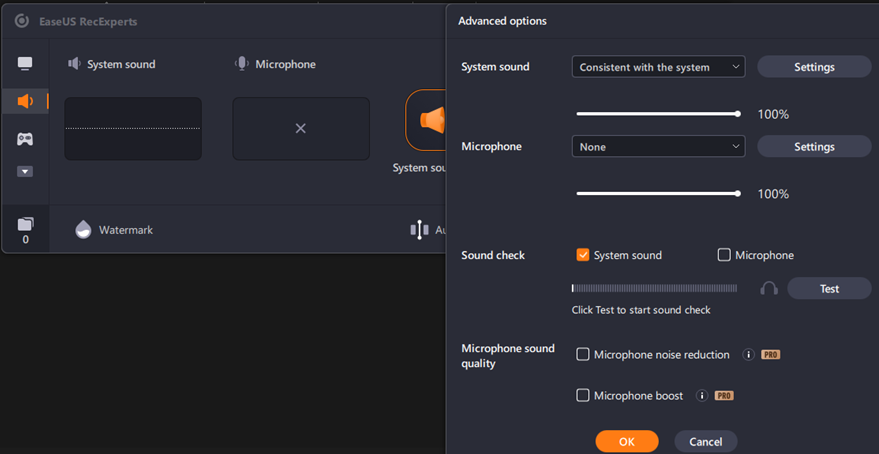
adjust sound settings
Langkah 3: Tangkap diri Anda dengan webcam dengan mengklik tombol "Webcam" dan sesuaikan parameternya.
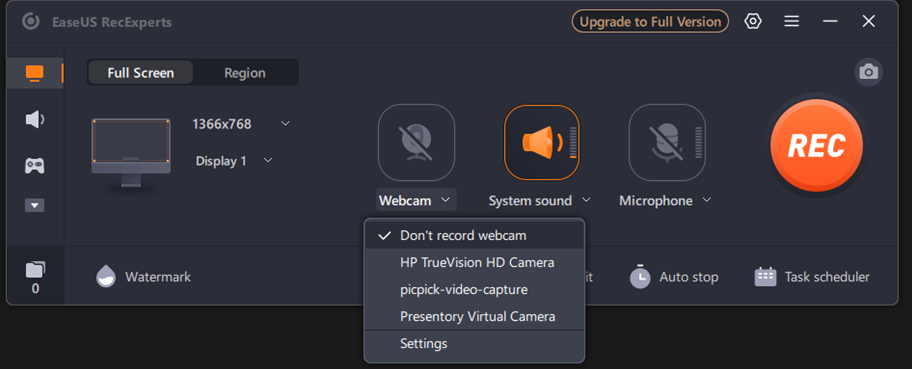
record webcam
Langkah 4: Rekam permainan Anda dengan webcam (bersama suara) dengan masuk ke Record Game. Klik "Select Game" dan pilih gamenya.
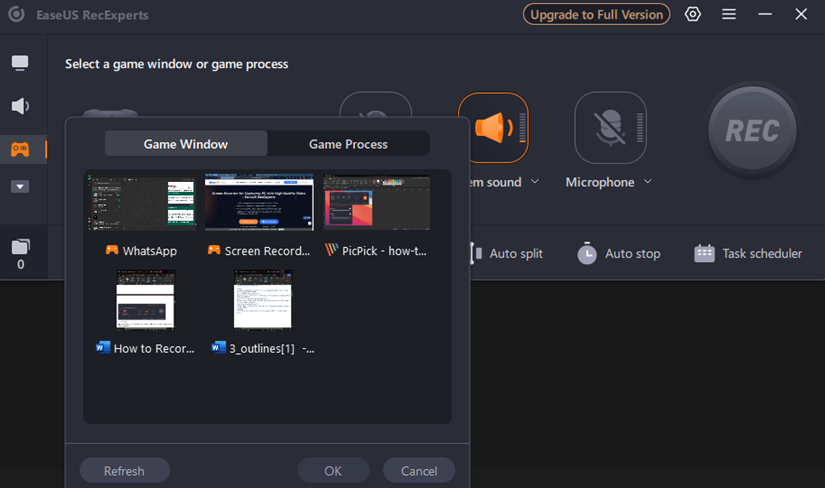
choose the game
Langkah 5: Tekan "REC" atau gunakan tombol pintas yang diperlukan yaitu F9 untuk memulai dan menghentikan perekaman. Setelah itu, periksa momen yang Anda ambil di jendela pratinjau.
Rangkuman Antara Alat Perekaman Layar bawaan Windows dan EaseUS RecExperts
|
Feature |
Windows Built-in Screen Recorder |
EaseUS RecExperts |
|
Price |
Free |
Offers a free version with upgrades available for additional features. |
|
Compatibility |
Comes pre-installed in Windows 10 and 11 |
Compatible with Windows 7/8/8.1/10 and 11. |
|
Ease of Use |
User-friendly but lacks advanced features. |
Ideal for users of all levels, with an intuitive interface for both beginners and professionals. |
|
Recording Quality |
Basic functionality may not support advanced video enhancements |
Captures high-quality screen, audio, and webcam content with additional features like AI-driven noise removal and 4K/8K video enhancement. |
|
Recording Options |
Limited customization and features |
Versatile recording options, including scheduled recordings and automated start/end functions. |
|
Meeting Recording |
Basic recording may not seamlessly capture online meetings |
Effortlessly records meetings on Microsoft Teams, Google Meet, and other platforms without time restrictions. |
|
Webcam Overlay |
Basic functionality, limited enhancements |
Serves as a webcam overlay with advanced features to enhance engagement in tutorial videos or podcasts. |
|
Audio Extraction |
Basic audio recording capabilities |
Audio extractor feature to segregate audio and video for more control over content. |
|
Support and Updates |
Regular updates through Windows updates |
Regular updates and customer support from EaseUS. |
Kesimpulan
Singkatnya, mempelajari cara merekam layar di Windows 10 sangat penting di masa sekarang. Program Windows adalah program dasar, tetapi jika Anda menginginkan sesuatu yang lebih ramah pengguna, terutama bagi pemula.
EaseUS RecExperts adalah pilihan yang sangat baik. Ini menangkap konten layar, audio, dan webcam berkualitas tinggi dan sangat baik untuk merekam rapat online. Perangkat lunak ini juga dilengkapi dengan fitur-fitur canggih, termasuk penghilangan noise dan peningkatan kualitas video dalam 4K/8K.
Selain itu, Anda dapat menjadwalkan rekaman Anda, menjadikan EaseUS RecExperts pilihan serbaguna dan canggih bagi mereka yang menginginkan fitur tambahan dalam perekaman layar mereka.(Z-8)
Terkini Lainnya
Berikut cara merekam layar Anda di PC Windows:
Cara Merekam Layar di Windows 10 di PC menggunakan EaseUS RecExperts
Fitur Utama:
Langkah 3: Tangkap diri Anda dengan webcam dengan mengklik tombol "Webcam" dan sesuaikan parameternya.
Kesimpulan
Baru Diluncurkan, Honor of Kings Langsung Populer di Banyak Negara
Laptop Lenovo LOQ 15IAX9I Dirilis, Ini Keunggulannya yang Cocok untuk Gamer Pemula
Ini Ello MG, Penggemar Game Pendiri Founder Platform Hidden Game
Hans Joomers Ungkap Kiat Membangun Mood Saat Garap Konten Gim
PlayStation 5 Rilis Final Fantasy XVI, Penggemar Puji Alur Ceritanya
Gamers, Acer Rilis Desktop Gaming dan Monitor Lengkung
Peneliti Kembangkan Komputer yang Mampu Pahami Emosi Manusia
Server PDNS Diretas, Guru Besar IT: Tidak Ada Sistem yang Dijamin Keamanannya
Perusahaan Komputer Dekatkan Diri pada Mahasiswa lewat Campus Tour
Gerebek Judi Online, Polresta Banyumas Tangkap Puluhan Pelaku
Ini Daftar 5 Virus Komputer Paling Berbahaya yang Pernah Dibuat
Zyrex Innovation Day 2024 Akhirnya Hadir di Kota Pahlawan
Umur di Tangan Tuhan, Bantuan Hidup Dasar Mesti Dilakukan
Sengkarut-marut Tata Kelola Pertanahan di IKN
Panggung Belakang Kebijakan Tapera
Pancasila, Perempuan, dan Planet
Eskalasi Harga Pangan Tengah Tahun
Iuran Tapera ibarat Masyarakat Berdiri di Air Sebatas Dagu
Polresta Malang Kota dan Kick Andy Foundation Serahkan 37 Kaki Palsu
Turnamen Golf Daikin Jadi Ajang Himpun Dukungan Pencegahan Anak Stunting
Kolaborasi RS Siloam, Telkomsel, dan BenihBaik Gelar Medical Check Up Gratis untuk Veteran
Ulang Tahun, D'Cost Donasi ke 17 Panti Asuhan Melalui BenihBaik.com
Informasi
Rubrikasi
Opini
Ekonomi
Humaniora
Olahraga
Weekend
Video
Sitemap