7 Cara Screenshot di Laptop Windows, Mudah dan Cepat

Kamu perlu mengetahui cara screenshot di laptop untuk mendokumentasikan informasi pada layar laptop.
Saat browsing internet, kamu mungkin pernah menemukan informasi penting. Atau, kamu mungkin menemukan sesuatu yang menarik dan ingin dibagikan ke orang lain.
Sebenarnya, kamu dapat mengunduh informasi tersebut dalam bentuk file atau gambar.
Baca juga : 10 Cara Mematikan Laptop Saat Sedang Hang, Ternyata Gampang!
Namun, cara ini kurang efektif untuk kamu yang hanya ingin menyimpan sebagian informasi saja atau mengambil gambar dengan cepat tanpa harus mengunduh.
Belum lagi proses download dapat membuang waktu, terutama saat ada masalah koneksi internet.
Maka dari itu, screenshot bisa menjadi solusi yang tepat dan cepat untuk merekam informasi, gambar, maupun hal lain di laptopmu.
Baca juga : Cara Download Aplikasi di Laptop Windows, Macbook, dan Chromebook
Meski begitu, tidak semua orang yang tahu cara screenshot di laptop.
Buat kamu yang belum tahu, yuk simak berikut ini tersedia beberapa cara screenshot di laptop Windows yang bisa kamu lakukan dengan atau tanpa aplikasi.
Cara Screenshot di Laptop Windows dengan Aplikasi
Baca juga : Cara Uninstall Aplikasi di Laptop Windows dan Macbook
1. Gunakan Aplikasi Sniping Tool
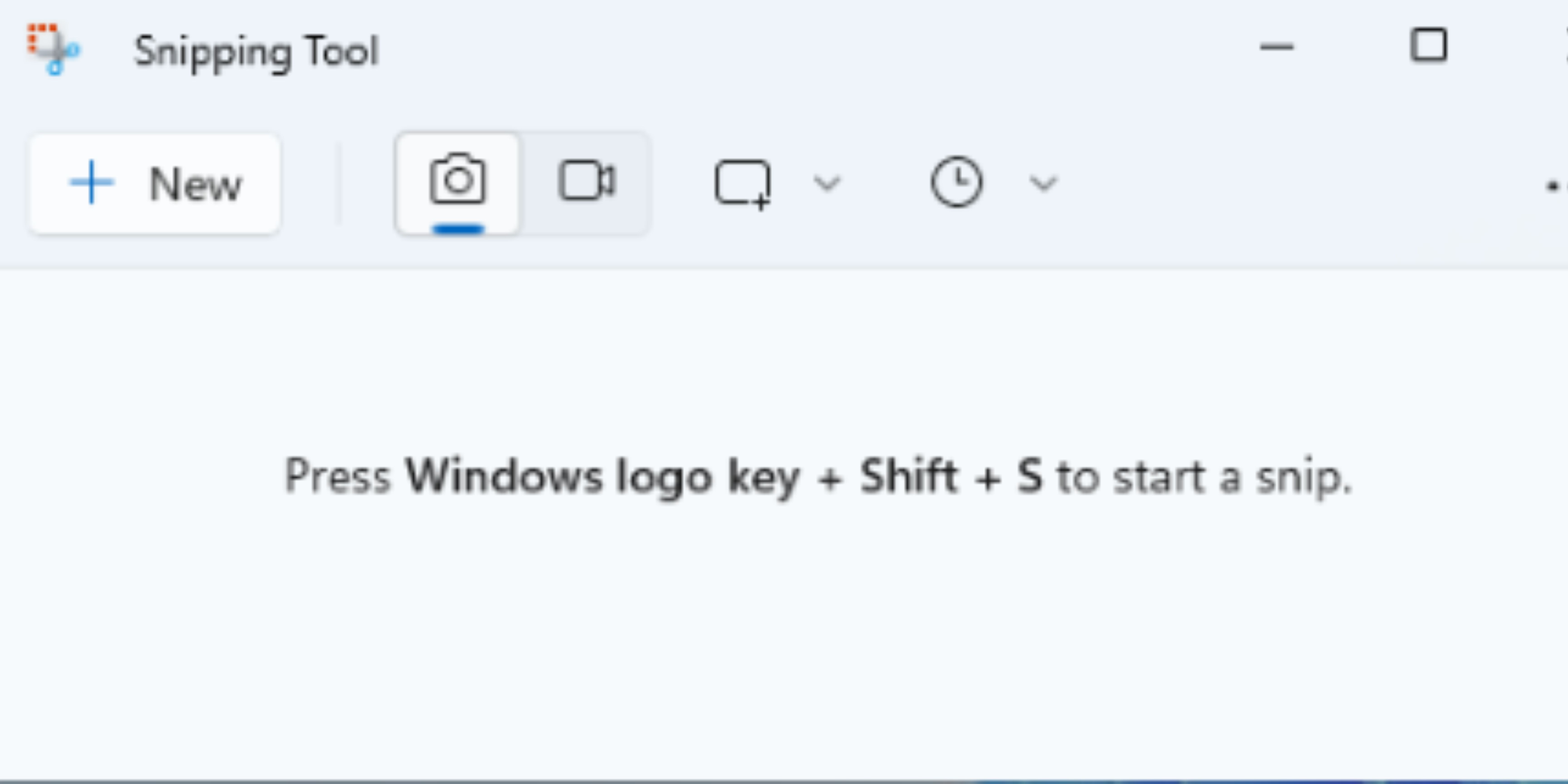
(Microsoft Corporation)
Aplikasi Sniping Tool umumnya sudah terinstall di laptop Windows 7 dan 10.
Kamu cukup membuka aplikasi Sniping Tool dan mengeklik opsi New. Kemudian, ikon gunting akan muncul.
Gunakan gunting itu untuk 'memotong' bagian dari layar yang ingin kamu salin. Setelah itu, pilih Save Snip.
Baca juga : Penyebab dan Cara Mengatasi Blue Screen Windows 10 di Laptop dan PC
Bagian layar yang sudah kamu gunting akan tersimpan secara otomatis sebagai gambar di laptopmu.
Sniping Tool memiliki banyak opsi lain yang bisa kamu gunakan.
"Mode" memungkinkan kamu untuk memilih bentuk screenshot. Misalnya, kamu ingin screnshot penuh layar laptopmu, atau dalam bentuk persegi panjang, atau bisa juga dalam bentuk lainnya.
Baca juga : Berbagai Cara Mengunci Folder Laptop dan HP
Selain "Mode", banyak opsi lain di dalam Sniping Tool yang dapat kamu jelajah. Pilih opsi yang memudahkanmu saat ingin meng-screenshot layar di laptop.
Untuk mempercepat proses, kamu juga dapat membuka Sniping Tool hanya dengan menekan satu tombol.
Pertama, buka Settings. Kemudian, ketik print screen di kolom pencarian dan tekan Enter.
Baca juga : Dua Cara Refresh Laptop dan Komputer agar tidak Lemot
Pengaturan yang akan diakses ada di bagian Accessibility. Cari opsi Use the print screen button to open screen sniping.
Klik toggle di sebelah opsi itu untuk mengaktifkannya. Kamu tinggal menekan tombol Print Screen di keyboard dan Sniping Tool akan langsung muncul.
Sebagai alternatif, kamu juga bisa menekan dan menahan tombol Windows + Shift + S untuk langsung mengakses Sniping Tool.
Baca juga : Cara Mematikan Laptop di Windows
2. Gunakan Aplikasi Screenrec
Kamu juga dapat memakai aplikasi lain seperti Screenrec. Sama seperti Sniping Tool, kamu juga dapat dengan mudah dan cepat melakukan screenshot di laptop dengan aplikasi Screenrec.
Tidak hanya screenshot, kamu juga bisa merekam layar laptopmu dalam bentuk video. Fitur tersebut berguna untukmu yang ingin dengan cepat merekam meeting atau konten yang terpampang di layar laptop.
Bedanya dengan aplikasi lain, kamu sudah otomatis mendapatkan link setelah screenshot. Link ini bisa kamu tempel dan bagikan lewat chat ke orang lain.
Baca juga : Ini Cara Mudah Merekam Layar Laptop Tanpa Harus Instal Aplikasi Tambahan
Fitur link ini berguna untuk kamu yang ingin cepat membagikan foto atau video untuk orang lain tanpa harus mengunggah file berukuran besar.
Aplikasi ini gratis dan juga bisa kamu akses dengan cepat melalui tombol di keyboard.
Cukup tekan dan tahan Alt+ S untuk screenshot dalam bentuk foto maupun video.
Baca juga : Cara Screenshot di Laptop dengan Mudah dan Cepat
PicPick juga dapat menjadi aplikasi alternatif screenshot di laptop. PicPick memudahkanmu untuk screenshot seluruh halaman web.
Dengan kata lain, kamu bisa scrolling sampai akhir halaman dan screenshot seluruh informasi di dalamnya.
Selain itu, PicPick bisa menjadi solusi praktis untuk yang ingin menyunting hasil tangkapan layar.
Baca juga : 93 TPS di Garut Berstatus tidak Ada Jaringan Internet
Cara Screenshot di Laptop Tanpa Aplikasi
3. Tekan Tombol Print Screen
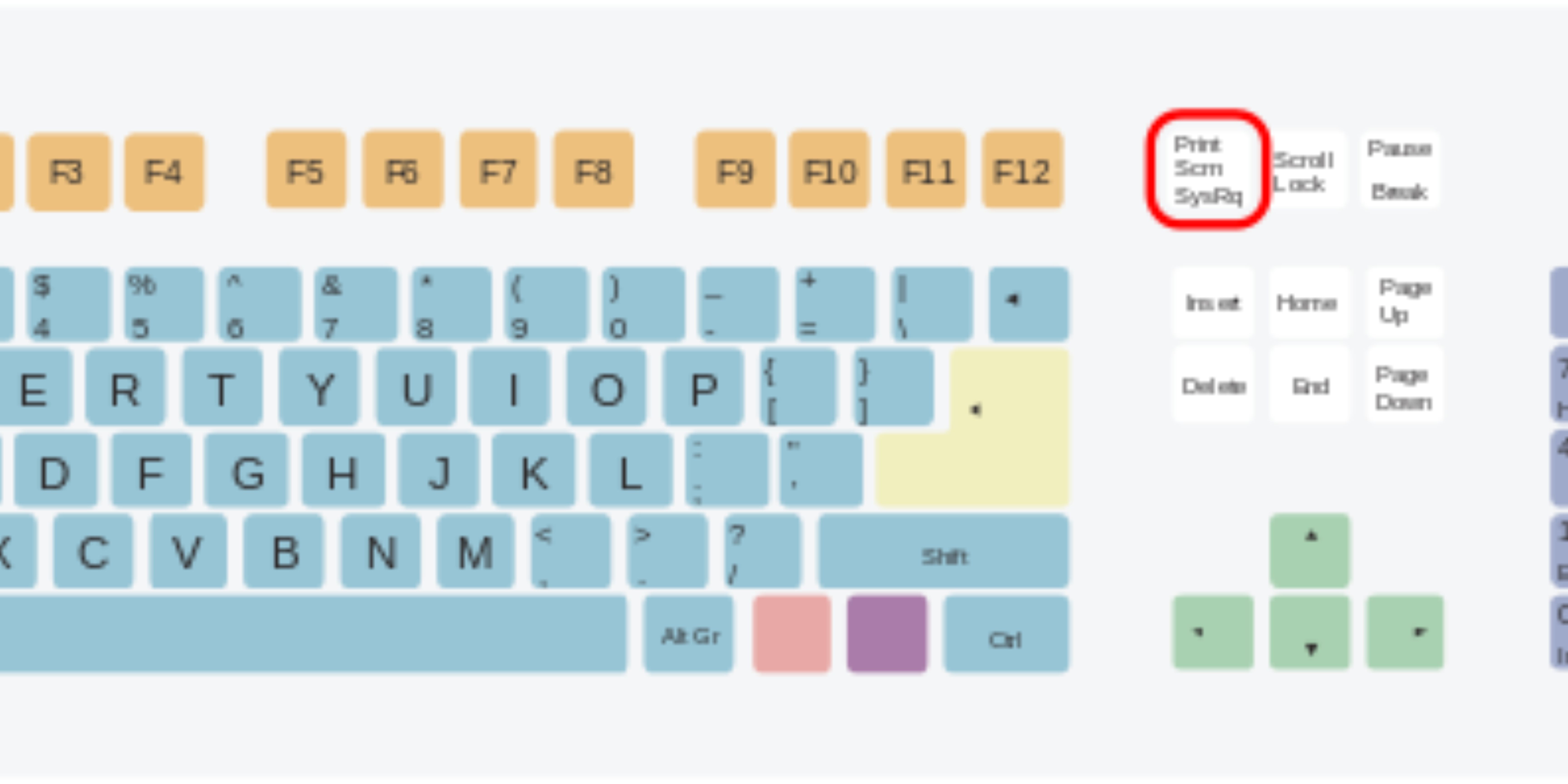
(Wikimedia Commons/Stannered)
Cara screenshot di laptop paling umum adalah dengan menekan tombol Print Screen.
Baca juga : EdgePoint Tingkatkan Akses Konektivitas dan Literasi Digital Bagi Siswa
Pada keyboard, ada tombol dengan tulisan PrtScrn pada bagian atas. Biasanya tombol ini berada di ujung kanan.
Kamu hanya perlu menekan tombol PrtScrn untuk screenshot di laptop. Hasil tangkapan layar dapat kamu lihat dengan menekan Windows + V di keyboard. Selanjutnya, tempel hasil tangkapan layar tersebut ke aplikasi lain, seperti di Power Point, Paint, Microsoft Word, sampai ke aplikasi chatting.
Jika kamu tidak ingin screenshot seluruh layar laptop, tekan tombol Windows, Shift, dan S sampai Snip dan Sketch Tool aktif. Gunakan mouse untuk mengambil bagian dari layar laptop yang ingin kamu simpan.
Baca juga : Dirut PLN Icon Plus Turut Serta dalam Grebek Cluster Iconnet
Bagian itu akan otomatis tersalin. Jadi, kamu dapat menempelnya di media apapun yang bisa membuka file berbentuk potret.
4. Tekan Tombol Windows + PrtScrn
Lalu, bagaimana kalau kamu tidak mau repot menyalin tangkapan layar terlebih dahulu? Kamu bisa langsung menyimpan hasil screenshot dengan menekan 2 tombol bersamaan.
Kedua tombol tersebut yakni Windows + PrtScrn. Hasil screenshot akan secara otomatis tersimpan di dalam laptopmu.
Baca juga : Akses Internet dan Meliput di JIS Susah, Disabotase?
Hasil tangkapan layar bisa kamu lihat di Pictures, tepatnya di folder Screenshots.
5. Tekan Tombol Windows + G
Selain cara screenshot di laptop dalam bentuk foto, ada juga yang berupa video.
Tekan Windows dan G secara bersamaan di keyboard. Tunggu sampai sejumlah opsi muncul di layar laptop.
Baca juga : Luhut: Elon Musk Mau Pasang Internet di IKN
Kamu bisa merekam layar dengan mengeklik ikon lingkaran merah. Bagi yang enggan mengeklik, dapat menekan tombol Windows + Alt + PrtScrn pada keyboard.
Kemudian, rekam layar laptop sesuka hatimu. Setelah puas, kamu dapat mengeklik ikon kotak untuk menghentikan rekaman.
Hasil screenshot akan tersimpan di Captures. Masuk ke Captures tersebut dan klik dua kali pada folder Videos.
Baca juga : Laptop Axioo Jajaran Hype Terbaru Dilepas Mulai Rp2,5 Juta
6. Tekan Tombol Power dan Volume
Untuk kamu yang punya Microsoft Surface, ada cara screenshot laptop lain yang bisa kamu coba. Caranya pun mudah.
Cukup menekan tombol Power dan Volume bersamaan. Tergantung perangkatnya, kamu harus menekan tombol untuk menaikkan atau menurunkan volume.
Pengguna Microsoft Surface versi lama harus menekan tombol Volume down. Sedangkan, kamu yang sudah punya Microsoft Surface versi baru bisa menekan tombol Volume up.
Baca juga : Tips Perawatan Laptop agar Tidak Rusak, Lakukan Hal ini secara Rutin
Hasil tangkapan layar akan masuk ke Pictures di folder Screenshots.
7. Tekan Tombol Fn + Windows + Space Bar
Kalau kamu tidak menemukan tombol Print Screen, kamu bisa mencoba menekan tombol lain untuk screenshot di laptop. Caranya dengan menekan tombol Fn + Windows + Space Bar secara bersamaan.
Sebagai alternatif, kamu juga dapat menekan Fn + Windows. Seperti biasa, hasil screenshotmu akan muncul di Pictures, tepatnya di folder Screenshots.
Baca juga : PLN Icon Plus Beri Bantuan kepada 10 Sekolah dan Masyarakat di Palembang
Ada begitu banyak cara screenshot di laptop windows yang bisa kamu terapkan. Kamu bisa screenshot dengan aplikasi maupun tanpa aplikasi.
Jika menggunakkan aplikasi, kamu dapat memakai Sniping Tool maupun aplikasi pihak ketiga seperti Screenrec dan PicPick.
Baca juga : Strategi Pendidikan Karakter
Jika kamu enggan memakai aplikasi, kamu bisa mencoba berbagai cara lain. Memakai tombol pintasan di keyboard dapat menjadi cara yang efektif dan cepat untuk screenshot di laptop.
Semoga artikel ini berguna untuk kamu yang sedang mencari cara screenshot di laptop!
Baca juga : Prabowo Subianto: Makan Gratis Lebih Penting daripada Internet Gratis
Terkini Lainnya
Cara Screenshot di Laptop Windows dengan Aplikasi
1. Gunakan Aplikasi Sniping Tool
2. Gunakan Aplikasi Screenrec
Cara Screenshot di Laptop Tanpa Aplikasi
3. Tekan Tombol Print Screen
4. Tekan Tombol Windows + PrtScrn
5. Tekan Tombol Windows + G
6. Tekan Tombol Power dan Volume
7. Tekan Tombol Fn + Windows + Space Bar
Starlink Milik Elon Musk Gandeng FiberStar
Upaya JIP Tingkatkan Kecepatan Akses Internet
Dua Korporasi Kolaborasi dalam Pengembangan Jaringan Fiber
6 Cara Mudah Temukan Akun Gmail yang Terlupakan
Pemblokiran Akses Internet ke Filipina dan Kamboja Jadi Ikhtiar Kecil Berantas Judi Online
Menkominfo Minta Putus Akses Internet untuk Judi Online ke Kamboja-Filipina
Cara Download WhatsApp Web di Laptop dan Komputer bagi Pengguna Windows
Stockbit Perkenalkan Desktop App untuk MacOS dan Windows PC
6 Hardisk Eksternal Terbaik 2024, Terkenal Awet
10 Cara Mematikan Laptop Saat Sedang Hang, Ternyata Gampang!
Dua Cara Refresh Laptop dan Komputer agar tidak Lemot
Tantangan Pendidikan di Indonesia
Membenahi Pola Tata Kelola PTN-BH
Ngariksa Peradaban Nusantara di Era Digital
Pancasila, Perempuan, dan Planet
Eskalasi Harga Pangan Tengah Tahun
Iuran Tapera ibarat Masyarakat Berdiri di Air Sebatas Dagu
Polresta Malang Kota dan Kick Andy Foundation Serahkan 37 Kaki Palsu
Turnamen Golf Daikin Jadi Ajang Himpun Dukungan Pencegahan Anak Stunting
Kolaborasi RS Siloam, Telkomsel, dan BenihBaik Gelar Medical Check Up Gratis untuk Veteran
Ulang Tahun, D'Cost Donasi ke 17 Panti Asuhan Melalui BenihBaik.com
Informasi
Rubrikasi
Opini
Ekonomi
Humaniora
Olahraga
Weekend
Video
Sitemap