3 Cara Membuat File PDF di HP dan PC, Ikuti Tutorialnya

Cara membuat file PDF perlu kamu ketahui pasalnya file jenis ini makin dibutuhkan di zaman sekarang, entah dalam lingkup sekolah, pekerjaan, maupun kegiatan sehari-hari.
Kebanyakan orang membutuhkan file PDF untuk melamar pekerjaan, tugas sekolah, hingga mempermudah print informasi.
Baca juga : Jurusan SMK yang Paling Diminati dan Gampang Cari Kerja
File PDF memang memiliki satu kelebihan yang membuatnya berbeda dari file lain.
File PDF tidak pernah terpengaruh dengan sistem versi apapun. Maka dari itu, file dibuat dalam bentuk PDF agar semua sistem bisa membukanya tanpa khawatir ada kesalahan informasi. seperti format penulisan.
Umumnya, jika file dari suatu program baru dibuka dengan program versi lama akan membuat penulisannya terlihat berantakan. Hal ini tidak berlaku untuk file PDF.
Baca juga : Dampak Penyaluran BOSP 2024 Lebih Awal Buat Satuan Pendidikan Tidak Lagi Terbebani
Bahkan, kamu bisa mengubah file dari Microsoft Word ke PDF tanpa khawatir tulisannya menjadi berantakan. Karena itulah, file dalam bentuk PDF kerap menjadi pilihan jika ingin membagikan atau mencetak suatu informasi.
Cara membuat file PDF pun tidak rumit!
Untuk mengetahui cara membuat file PDF, ikuti tutorialnya berikut ini.
Baca juga : Jaga Kesehatan dengan Banyak Bergerak Meski Sedang Sibuk
1. Cara Membuat File PDF dengan Adobe Acrobat
(Adobe Support)
Adobe Acrobat hingga saat ini menjadi salah satu aplikasi PDF yang handal. Aplikasi ini dapat kamu gunakan di PC maupun smartphone.
Kamu bisa dengan mudah mengonversikan file Microsoft Word, PowerPoint, dan sejumlah program lainnya menjadi PDF. File foto dalam bentuk JPG dan PNG juga bisa dikonversikan menjadi PDF.
Baca juga : Dua Sekolah Muhammadiyah di Leuwidamar Terima Bantuan Muamalat Institute
Bahkan, Adobe Acrobat juga bisa menggabungkan beberapa dokumen atau file menjadi satu PDF. Fitur ini tentunya dapat memudahkanmu saat ingin membagikan atau mengirimkan file ke orang lain.
Cara membuat file PDF dengan Adobe Acrobat termasuk mudah. Umumnya, Adobe Acrobat sudah terinstall di PC.
Jika tidak ada, kamu bisa mengunduhnya di https://get.adobe.com.
Baca juga : Ingin Tahu Vaksin Apa Saja yang Anda Butuhkan? Ingat Saja HALO
Sebagai alternatif, kamu dapat mengakses Play Store di smartphone untuk menginstall aplikasi Adobe Acrobat. Cukup ketik Adobe Acrobat di kolom pencarian dan install aplikasi Adobe Acrobat Reader: Edit PDF.
Buka Adobe Acrobat Reader dan perhatikan tools di sisi kiri layar. Kamu bisa memilih Export a PDF, Edit a PDF, Create a PDF, Combine files, Organize pages, Add comments, Request e-signatures, sampai Scan & OCR.
Ada sejumlah cara yang bisa kamu lakukan untuk membuat file PDF lewat Adobe Acrobat.
Baca juga : Penempatan Tenaga Guru PPPK Masih Bermasalah, Nasibnya Terluntang-lantung
Pertama, klik Create. Lalu, pilih salah satu dari opsi yang tampil di sisi kiri layar.
Selanjutnya, klik Select a file. Ambil salah satu file yang akan kamu ubah menjadi PDF.
Klik Open. Terakhir, pilih Create.
Baca juga : Ribuan Peserta Ikuti Tes PSB SMP Labschool 2024
Setelah berhasil dikonversi, klik ikon garis tiga. Pilih Save atau Save as agar file PDFmu yang baru tersimpan.
Jika kamu ingin membuat file PDF dari awal, pilih Blank page. Halaman PDF yang kosong akan muncul.
Meski begitu, kamu disarankan untuk membuat dokumen di program lain sebelum dimasukkan ke Adobe Acrobat.
Baca juga : Berita Gembira! Pendaftaran Olympicad VII Diperpanjang Hingga 13 Februari
Jika sudah berhasil membuat file PDF, kamu juga bisa menyunting dokumen dengan berbagai fitur yang tersedia.
Misalnya saja, Add comments atau menambahkan komentar; Fill out and sign forms yang memudahkanmu menambahkan gambar tanda tangan di suatu dokumen, hingga Add text di mana kamu dapat memasukkan teks baru ke file PDF.
Untuk fitur lain, seperti menggabungkan beberapa file PDF menjadi satu PDF hanya tersedia di Adobe Acrobat Pro.
Baca juga : Sinar Mas Land Beri Bantuan ke 44 Sekolah di Tangerang Selatan
Atau, kamu bisa memakai cara lain untuk mengombinasikan beberapa file. Contohnya, melalui situs iLovePDF.
2. Cara Membuat File PDF Lewat Printer
.png)
(Microsoft Store)
Baca juga : KPK Siapkan Panduan Antikorupsi
Cara ini bisa berfungsi di Windows 10. Tekan tombol Ctrl + P pada keyboard atau akses Print di laptop.
Umumnya, pilihan Save as PDF akan muncul saat kamu mengeklik panah bawah untuk melihat opsi lebih banyak. Cara ini bukan dilakukan untuk mencetak file PDF, ya.
Langkah-langkah di atas dilakukan untuk mengaktifkan virtual printer pada PC. Ketika kamu memilih Save as PDF, maka file itu akan tersimpan sebagai PDF di laptop atau komputermu.
Baca juga : KPK: Tidak Ada Orang Tiba-tiba Berintegritas
Jika saat ini kamu masih memakai Windows versi lama, kamu bisa menginstall aplikasi printer dari pihak ketiga. Kini, sudah banyak aplikasi printer yang dapat membantumu untuk membuat file PDF.
Sebut saja, Wondershare PDFelement. Aplikasi printer ini bisa digunakan di PC maupun handphone.
Install Wondershare PDFelement terlebih dahulu. Setelah berhasil, maka PDFelement otomatis muncul saat kamu masuk ke Print, tepatnya di bagian Printer.
Baca juga : Anies Baswedan: Masyarakat Banyak Mengeluhkan Masalah di Sektor Pendidikan
Langkah selanjutnya pun mudah. Buka salah satu dokumen. Lalu, pilih Files dan klik Print.
Saat masuk ke bagian Print, klik Wondershare PDFelement sebagai printer utama. Berikutnya, klik Print untuk menyimpan dokumen menjadi file PDF.
Wondershare PDFelement juga dapat digunakan untuk mencetak atau menyimpan halaman situs serta file lainnya.
Baca juga : PLN Icon Plus Beri Bantuan kepada 10 Sekolah dan Masyarakat di Palembang
Kalau ingin menyimpan web page, kamu harus membuka halaman situs pilihan. Setelah itu, tekan Ctrl + P pada keyboard.
Pada kolom di sebelah Destination, pilih Wondershare PDFelement. Terakhir, klik Print untuk menyimpan halaman situs sebagai file PDF.
Cara yang lebih cepat adalah dengan mengeklik bagian kanan pada mouse tepat di ikon dokumen yang diinginkan. Selanjutnya, kamu tinggal memilih Create to PDF with Wondershare PDFelement.
Baca juga : Debat Capres Tidak Beri Solusi Persoalan Fundamental Pendidikan
Wondershare PDFelement mempunyai fitur yang hampir sama dengan Adobe Acrobat.
Kamu bisa menambahkan dan menghapus teks, memasukkan gambar, hingga menyelipkan komentar pada file PDF. Meski begitu, banyak fitur di Wondershare PDFelement yang tidak bisa diakses di Adobe Acrobat versi gratis.
3. Cara Membuat File PDF Via Canva
Baca juga : Tata Kelola Pendidikan Harus Jamin Terciptanya Pendidikan Berkualitas
Tidak dipungkiri, Canva menjadi salah satu aplikasi gratis yang serbaguna. Kamu dapat membuat file CV, tugas sekolah atau kantor, maupun dokumen lainnya dalam bentuk PDF.
Kamu dapat menginstall Canva di smartphone lewat Play Store atau membuka situs Canva di PC.
Baca juga : Lebih dari 800 Sekolah Telah Bergabung dalam AIA Healthiest School
Kamu perlu daftar dengan alamat emailmu agar bisa membuat file PDF di Canva.
Setelah kamu selesai membuat akun, ketik pdf pada kolom pencarian di Canva. Kamu bisa memakai salah satu template untuk membuat file PDF.
Canva versi gratis banyak memberikan template PDF yang menarik.
Baca juga : Samsung Innovation Campus Perkuat Kompetensi AI dan IoT
Pilih salah satu template atau mulai dari awal di halaman kosong dengan mengeklik ikon +. Cari format file yang ingin kamu buat jika kamu ingin membuat dari awal.
Saat mulai mendesain, kamu bisa mengubah template atau file sesuka hatimu.
Ada banyak fitur tersedia di Canva. Mulai dari warna, bentuk, foto, gambar, animasi, bingkai, jenis-jenis font, dan masih banyak lagi.
Baca juga : Inklusi dalam Pendidikan: Konsep, Tantangan, dan Manfaat Sekolah Inklusi di Indonesia
Setelah desainmu sudah selesai, beri nama dan klik ikon panah bawah di ujung kanan atas atau Save as. Pilih PDF Standard di bagian File type dan tentukan ukurannya.
Canva menyediakan opsi A4, A3, Letter, serta Legal. Selanjutnya, klik Download.
Baca juga : Disdik Investigasi Identitas Sekolah Pelajar Terlibat Tawuran di Pasar Rebo
Cara membuat file PDF sebenarnya tidak sulit. Kamu bisa membuat file PDF dengan Adobe Acrobat, aplikasi printer, dan Canva.
Ketiga cara ini juga menawarkan banyak fitur yang bisa kamu gunakan, seperti menyunting teks, menambahkan foto, hingga memasukkan komentar.
Selamat mencoba cara membuat file PDF di atas!
Terkini Lainnya
1. Cara Membuat File PDF dengan Adobe Acrobat
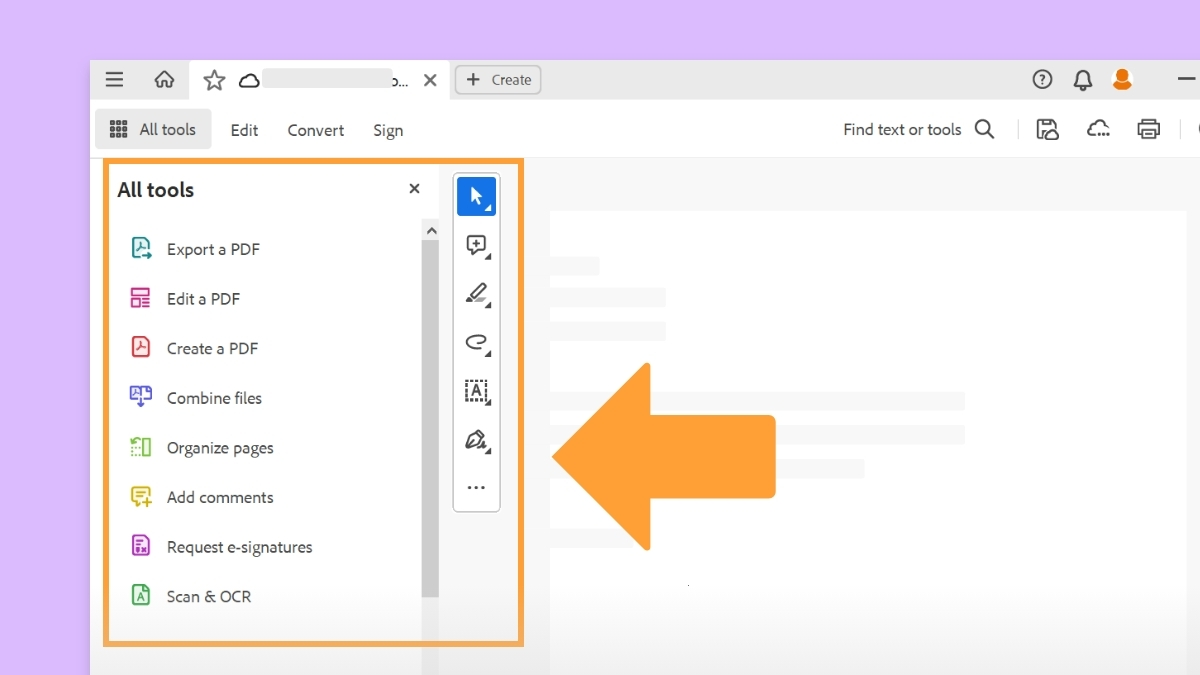
2. Cara Membuat File PDF Lewat Printer
3. Cara Membuat File PDF Via Canva
Persoalan PPDB di Yogyakarta Terjadi di Berbagai Tingkatan Sekolah
Mengapa Nama Ibu tidak Tertulis di Ijazah?
Kemendikbud-Ristek Upayakan Pemerataan Akses Pendidikan melalui PPDB
Renovasi SDN Roboh di Sawangan Depok Ditunda hingga 2025
Tingkatkan Kualitas, Sekolah di Batam Sediakan Ujian Sertifikasi Cambridge
Ajak Anak Liburan Sekolah Ke Pantai, Waspada Angin dan Ombak
Airlangga: Tidak Semua Hal Mengenai AI Bersifat Negatif
Kebijakan Pengurangan Emisi Sektor Industri Perlu Implementasi Konsisten
Dukungan Lingkungan Kerja Penting Bagi Penderita Migrain
Ada AI, Ini Pekerjaan yang Terus Berkembang di Masa Depan
Daftar Pekerjaan yang Terancam Hilang karena AI
Menaker Optimistis Pekerja Migran Indonesia di Belanda Jadi Orang Hebat
Perang Melawan Judi Online
Ujaran Kebencian Menggerus Erosi Budaya
Umur di Tangan Tuhan, Bantuan Hidup Dasar Mesti Dilakukan
Pancasila, Perempuan, dan Planet
Eskalasi Harga Pangan Tengah Tahun
Iuran Tapera ibarat Masyarakat Berdiri di Air Sebatas Dagu
Polresta Malang Kota dan Kick Andy Foundation Serahkan 37 Kaki Palsu
Turnamen Golf Daikin Jadi Ajang Himpun Dukungan Pencegahan Anak Stunting
Kolaborasi RS Siloam, Telkomsel, dan BenihBaik Gelar Medical Check Up Gratis untuk Veteran
Ulang Tahun, D'Cost Donasi ke 17 Panti Asuhan Melalui BenihBaik.com
Informasi
Rubrikasi
Opini
Ekonomi
Humaniora
Olahraga
Weekend
Video
Sitemap